Just out of curiosity, how long does it take you to find a specific photo on your hard drive that you want to edit? I know it can be a challenge. I’ve got over 200,000 digital photos on my various hard drives and it used to drive me crazy when I wanted to go back and find a photo and I’d see a directory full of unedited photos with file names that were a combination of letters and numbers assigned to them by my camera.
When Adobe first released Lightroom in 2007, they included something called the Library module for photographers to use to organize our files. Once I started using the Library module, and taking time to organize my files as I added them to Lightroom, all of a sudden, I could usually find what I wanted in just a few minutes
And now that I’ve been using Lightroom for over a decade, and have continued to organize my photos as I add them to Lightroom – I can find any one of the 90,000+ photos that are in my catalog in under a minute. As for all the photos that I still haven’t added to Lightroom – I’m working on adding them. Because until I do, I can’t find a specific photo without spending an awful lot of time opening directories and searching for a photo.
I thought I’d share how I organize my photos in Lightroom using the Library Module with you today.
The best way I’ve found to describe the Library Module is to think of it as a giant card catalog – where the photos are the individual books in the library that you can find using the card catalog. And since I’m old enough to have used card catalogs at libraries all the way through getting my first master’s degree – the system makes perfect sense to me. Just like you can find a specific book in a card catalog by title, author and multiple subjects – I can find photos in my Lightroom library by date and multiple subjects.
As an example – here’s a photo I took of a Jason Hibiscus at Longwood Gardens on December 15, 2008.

The first place I can look for the photo is in the Folders section of the Lightroom Library Module. This is simply an alphabetical list of the folders with files that I have imported into Lightroom. I organize the folders on my hard drive by date, with descriptive info in the folder name. So since this photo was taken in December 2008 at Longwood Gardens – it can be found in the folder plh_121508_longwood_flowers in the 12 subfolder of the 2008 folder. And you can see it here in the Folders section in Lightroom.
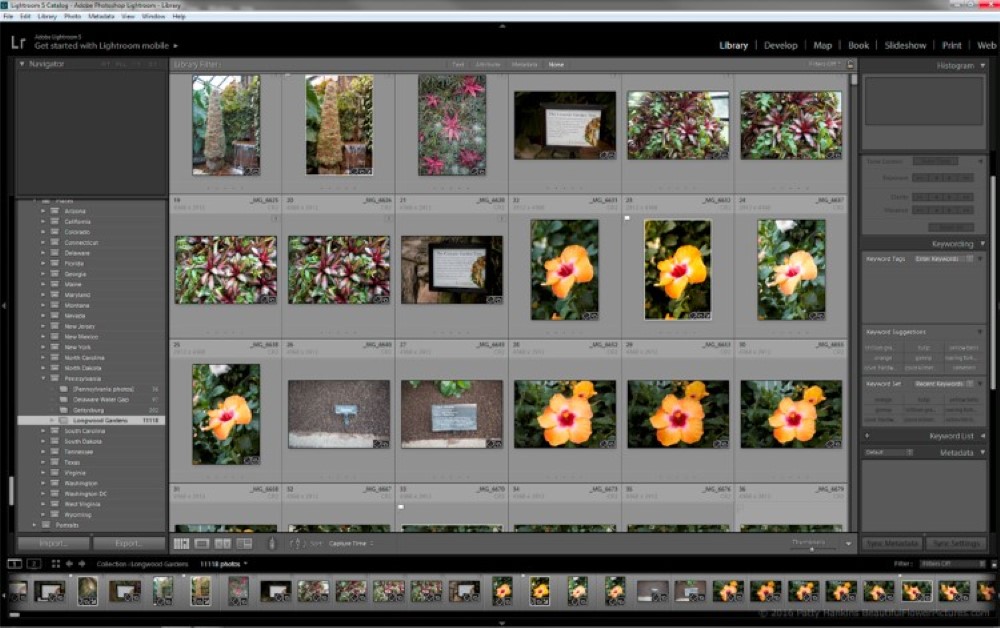
To be able to find the file easily this way – I’d need to remember the exact date I took the photo on. And in most cases I have no clue what the date I took a photo on several years ago. Fortunately, Lightroom’s Library Module also has collections that function as the subject categories in a card catalog. And you can file a photo under as many subjects (or in as many collections) as you want.
My collection sets (groups of collections) are based on broad categories of things I photograph. So I have collections sets for flowers, state and national parks, places, models photographed in the studio, flowers photographed in a studio, etc. Here’s what my top level Collection Sets list looks like.
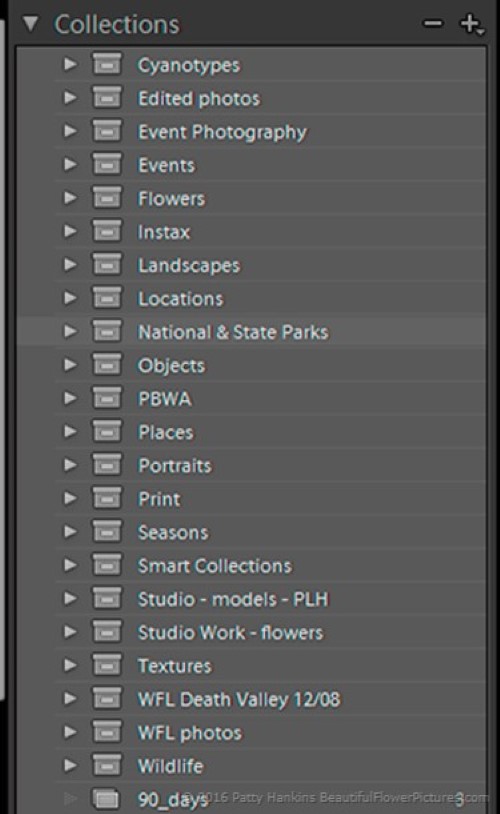
In my Collection Sets I have two obvious places to look for the file for the Jason Hibiscus. The first is in the Flowers Category Set – and the second is in the Places Category Set.
Within the Flowers Collection Set, I have collections for each type of flowers – lilies, roses, orchids, etc – that I’ve photographed. The Flowers Collection Set shows all the photos I’ve put in any of the flower specific collections.
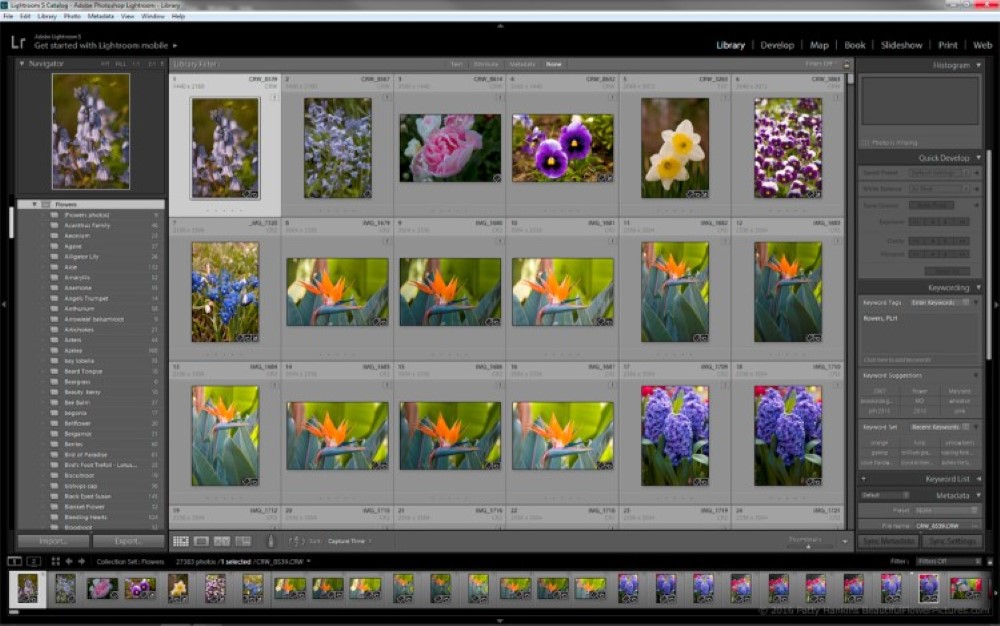
Within the Flowers Collection Set is a Collection called Hibiscus – which is where I can find all of my hibiscus photos, including the Jason Hibiscus I photographed in December 2008. You can see the original uncropped, unedited version of the photo highlighted as the first photo in the set.
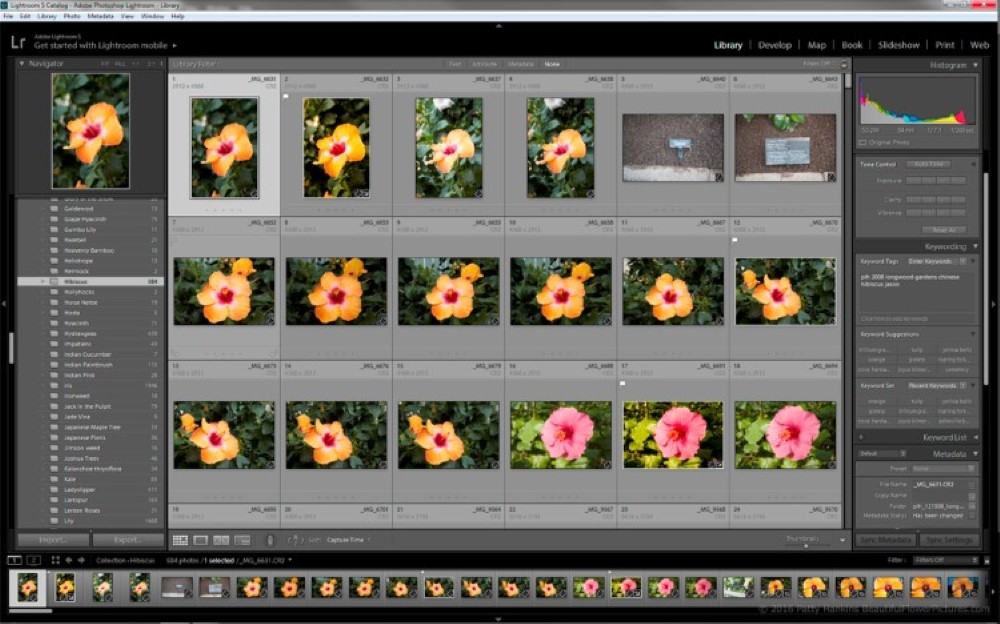
Of if for some reason I can’t remember what type of flower the photo I’m looking for is – I can always look for it by location. In the places Collection Set – there are Collection Sets for all the states I’ve photographed in. And within each of the state folders, are folders for specific locations. Since I knew the photo was taken at Longwood Gardens in Pennsylvania – I can look in the Places Collection Set in the Pennsylvania Collection Set to find all the places I’ve photographed in Pennsylvania.
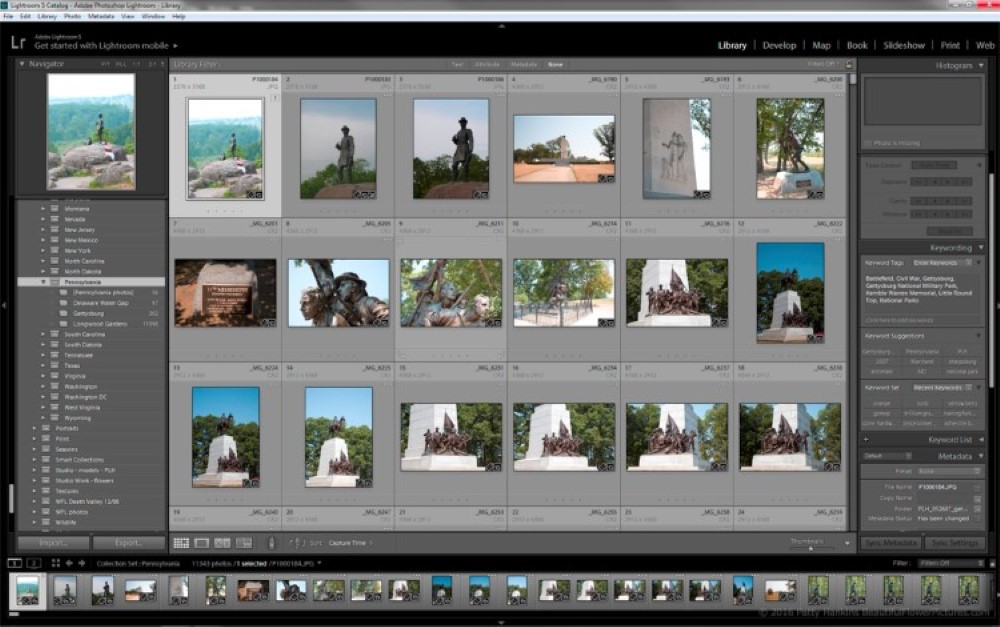
I could find the Jason Hibiscus photo by scrolling through all my photos taken in Pennsylvania to find the right one – or I can look in the Longwood Gardens Collection to just see all the photos I’ve taken at Longwood Gardens.

What I love about the Collections in Lightroom’s Library module is that I can create an organizational structure that works for me and the types of things I tend to photograph. And the structure i create only needs to make sense to me. Which means you too can create a organizational system in Lightroom’s Library Module that works for your needs.
In addition to folders and collections, Lightroom allows you to use keywords to describe photos as you add them to your catalog. Again, you can use terms that make sense to you, I tend to use the type of flower, the name of the flower, where I photographed, etc.
When I searched for Jason – Lightroom quickly showed my the 97 photos with that keyword so all I had to do was scroll through to find the exact photo I wanted.
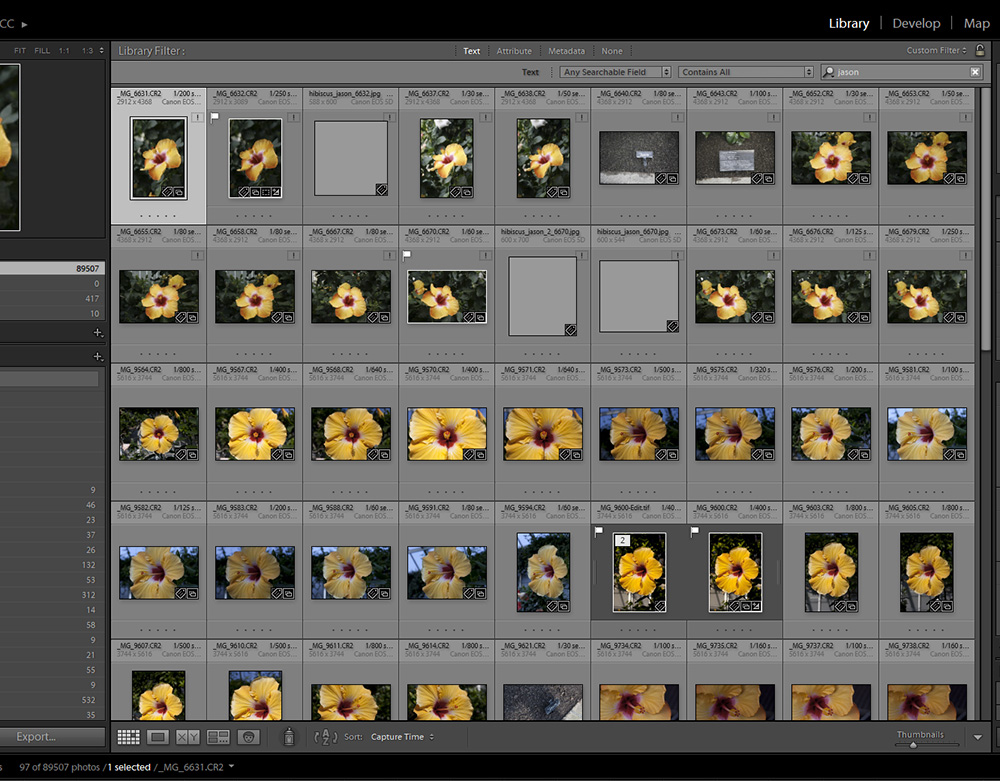
The keyword search gives me one more way to find my photos in Lightroom.
If you’d like to learn more about organizing your photos using Lightroom’s Library Module, join me for me Introduction to Lightroom workshop on September 29-30 at my home in Bethesda. We’ll spend the weekend working with Lightroom’s Library and Develop modules.
More information about the workshop including registration details are at https://beautifulflowerpictures.com/introduction-to-lightroom-2/
If you have any questions about the workshop or how I organize my photos in Lightroom, drop me a note and I’ll try to help
